ちょっと間が空きましたが、UnrealEngine4のVXGIの連載3回目です。
前回までは適当な素材で実験でしたが、今回から具体的なコンテンツにしていこうと思います。
テーマは「車」です。まず完成品をご覧いただきます。UE4で動画作成すると、1280x720サイズで50フレームが1.5秒で終わります。
素材はこちらのフリーのものを使わせていただきました。(※該当の素材は現在公開されていません)
Mayaで見るとこれくらいです。123万5千ポリゴンくらいあります。

UE4にインポートした状態です。

これに以下のUE4オフィシャルの車用のマテリアルアセットを入れます。

そのままの状態を設定するだけで、こんな感じに仕上がります。

新規のレベル(シーン)を起動します。完全に何もない状態から作ります。
ライトが無いので真っ暗ですので、「非ライティング」で表示しています。

モードから「VXGI Anchor」を配置します。前回は使いませんでしたが、この場所から離れれば大きなボクセルになり計算が軽減されるようです。

スフィア反射キャプチャを置きます。大きさはステージ全体くらいでOKです。
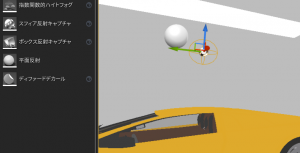
以下のようにポストプロセスボリュームを全体で覆います。
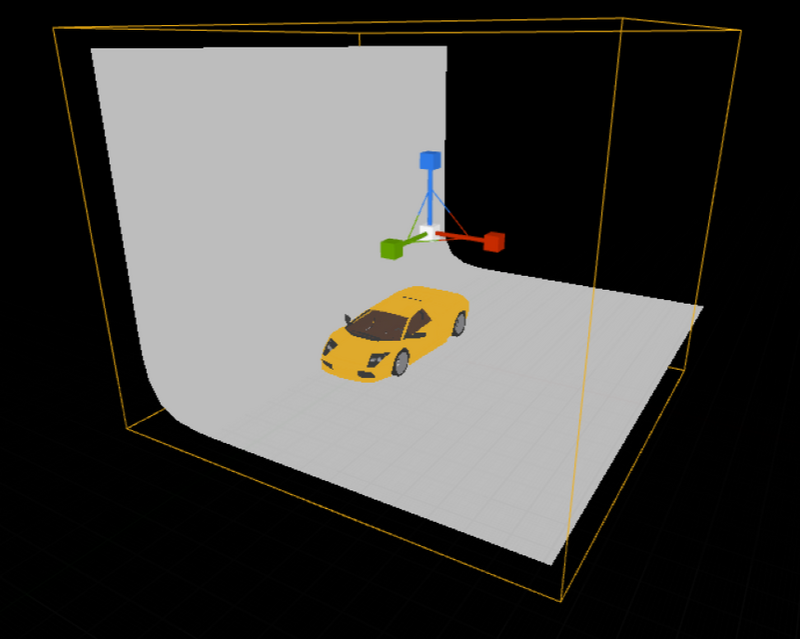
VXGIエリアライトを置きます。ちょっと細長くしています。これで基本的な準備はOKです。
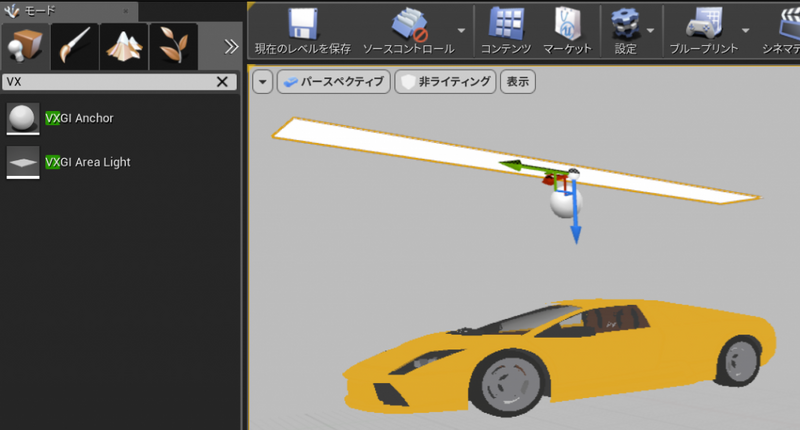
シネマカメラを置きます。

FocalLengthやFocusの設定はここで行います。

ポストプロセスのVXGIAreaLightをONにします。前回は全部ONにしましたが、まずはこれだけでOKです。
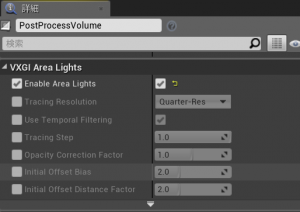
このようにレンダリングされます。もちろんリアルタイムです。

表示メニューから「VXGI OpacityVoxcel」で確認すると車がボクセルであるのを確認できます。
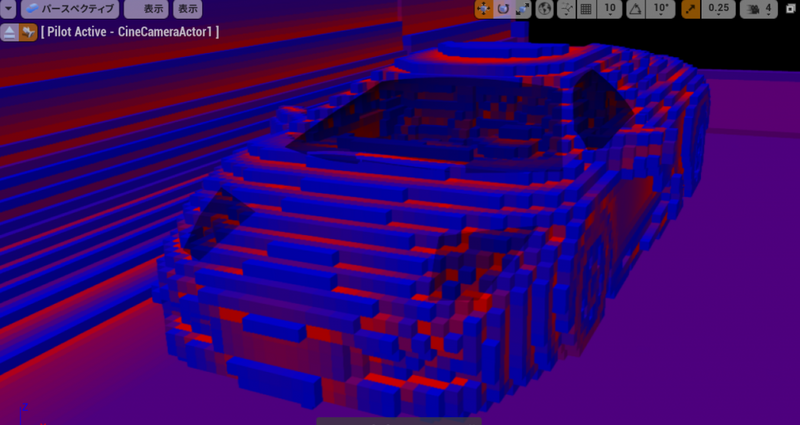
以下のようにライトを複製して並べます。

車のレンダリングでよく使われるラインの入った光沢ができます。

VXGIエリアライトを大きくして、前に置きます。
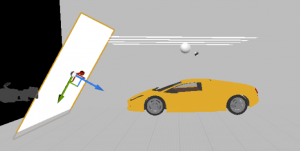
キーライトで全体的に明るくしました。

複製して反対側にも置きます。

こんな仕上がりになりました。瞬時にライティングを確認できるのもリアルタイムの醍醐味です。


最後に動画作成のためのカメラ・アニメーションを付けます。
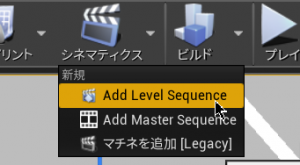
シーケンサーでカメラにキーを打ちます。

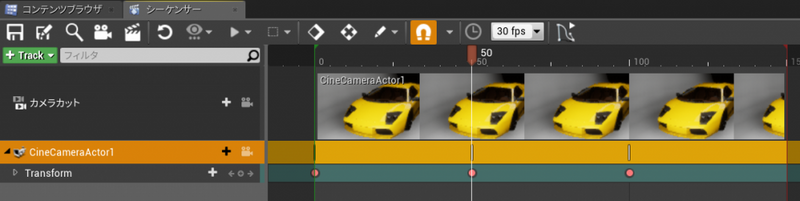
あとは動画を書き出すだけです。
このシーンを使ってVXGIの細かいパラメータの解説を次回からしていきます。