前回は「PiStage」のコマンドを説明しました。 しかし、それだけではちょっと使い方が理解できないと思います。 今回は手順を追って説明していきたいと思います。
まず、UE4にしたいMayaのシーンを開きます。いつものマクラーレンです。
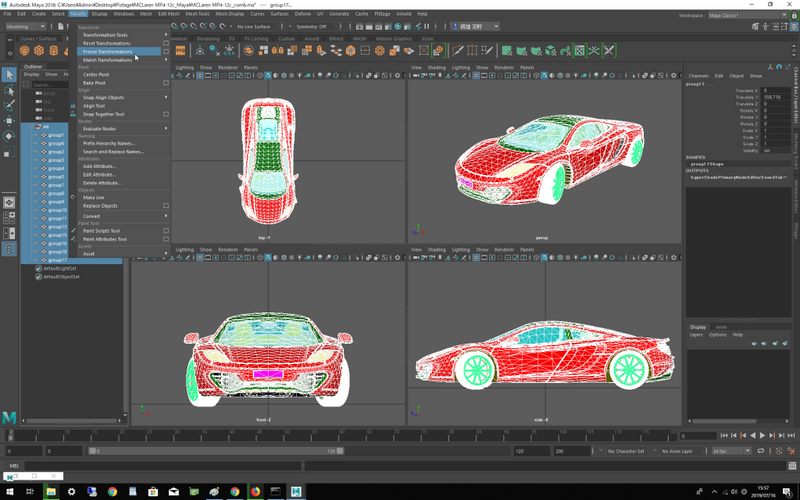
必ず、Modify→FreezTrans.とHistory削除をしておきます。
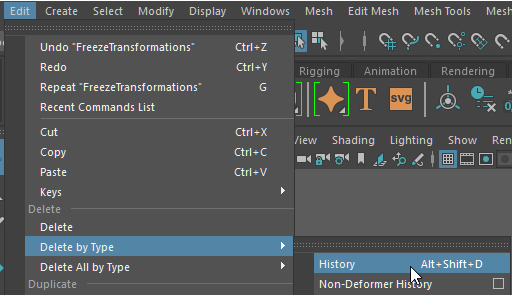
HyaperShadeを起動します。
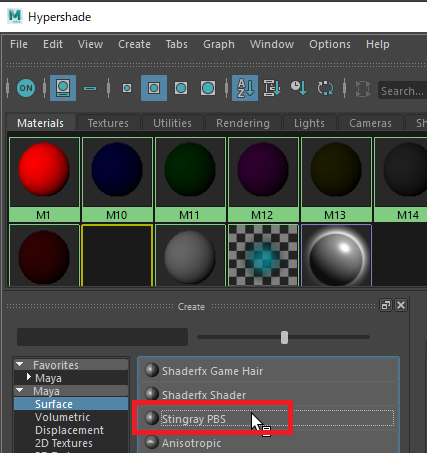
Surface→StingrayPBSからシェーダーを作成します。
これはAutodeskの製品のゲームエンジン「Stingray」で使うシェーダです。
残念ながらStingrayは2018年で開発が中止になっています。
そのシェーダーをPiStageでは使います。
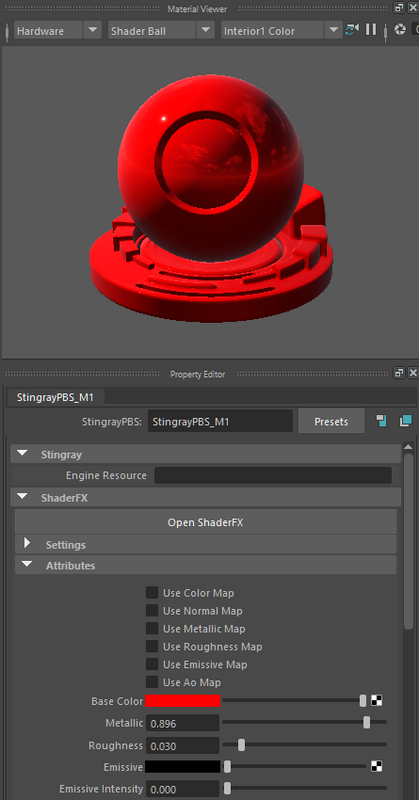
Stingrayにアトリビュートです。PBR(物理ベースレンダリング)を用いてます。
V-Rayなどお使いの方はちょっと勝手が違うかと思いますが、UE4では基本的にこれを使います。
PBRはこちらの説明をご覧ください。
これを各マテリアルとして設定して、一旦保存します。
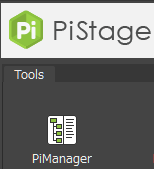
まず、PiMagerを起動します。
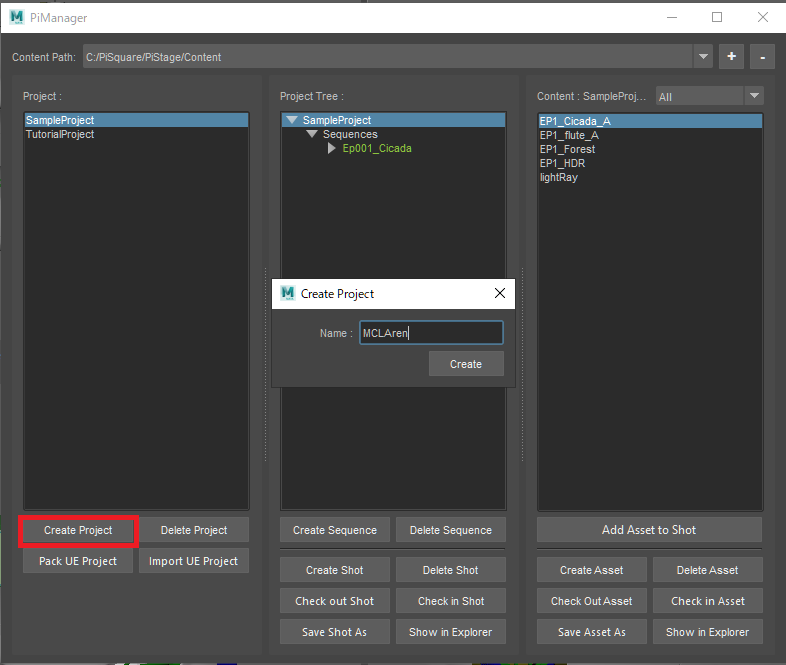
これがPiMagerです。
まず、プロジェクトを作成しますので「CreateProjects」します。名前を適当に決めます。

このようにProjectができて、その下にSequenceができます。
そこで「CreateSequence」でシーケンス名を決めます。

今度はできたSequenceの下に「CreateShot」でショットを作成します。
実はこれがMayaの保存名で、maかmbを選び、UE4での背景ドームをBlank,Sky,Dawnを選択します。
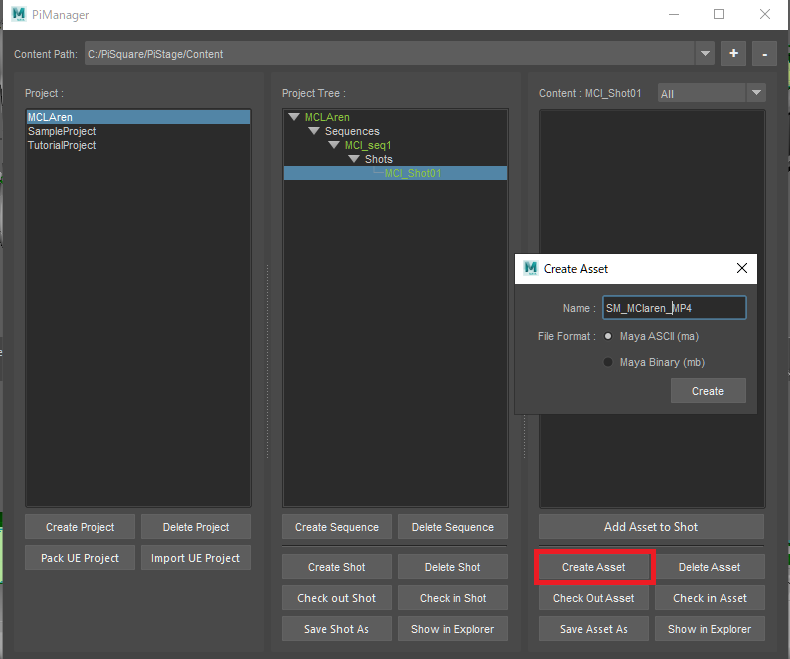
できたショットを選んでさらに「CreateAsset」をクリックし、アセットを決めます。
UE4の命名規則に従い、StaticMeshなので「SM-」にしています。
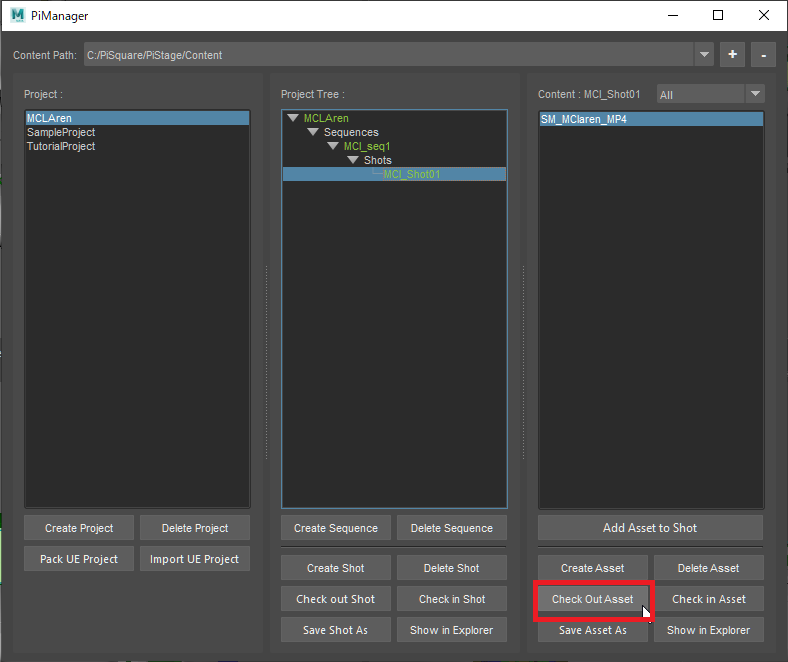
最後に「ChekOutAsset」します。
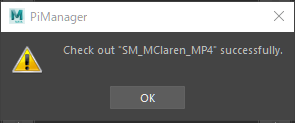
チェックアウト完了のダイアログがでますので「OK」します。
面倒ですが、これで基本設定の準備完了です。