昨日の3dmaxに続き、本日はHoudiniでRedShiftです。 ちなみにブロスでは、maya、3dsmax、Houdiniの3つのツール、どれでも制作のお仕事をお引き受けできます。
3dsmaxは簡単に設定できましたが、Houdiniはちょっと厄介です。 ここではWindows版でお話しますが、他のOSの場合はこちらのドキュメントを御覧ください。
そもそもRedShiftってどこにインストールされてるの?というところから入ります。 普通はProgramFilesですが、実はProgramDataという隠しフォルダなのです。
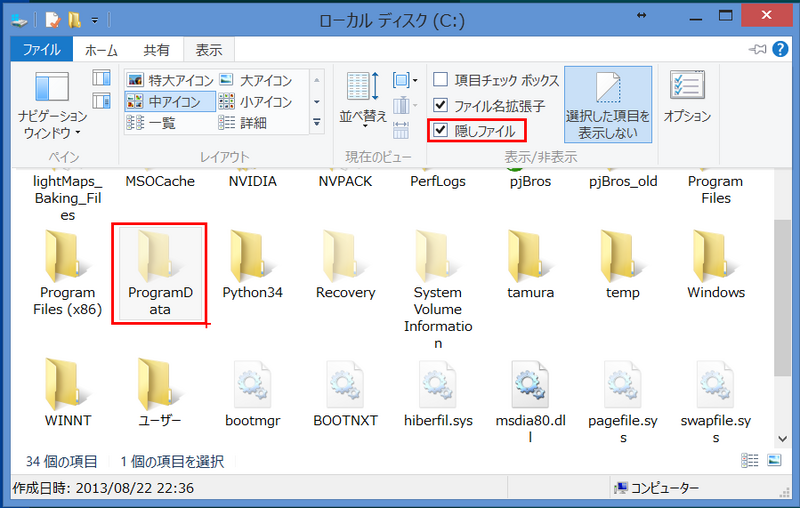
その中に各ツールのプラグインがあります。
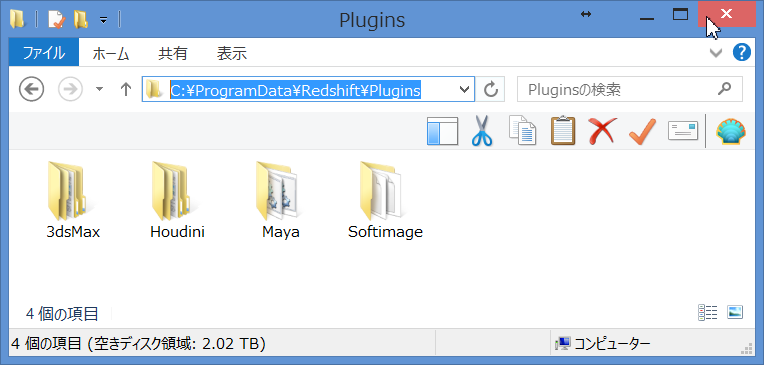
そこで今度は「ドキュメント」にあるHoudiniフォルダの中から「houdini.env」ファイルを探して、テキストエディタで開きます。ちなみに私の趣味でエディタは「Notepad++」です。
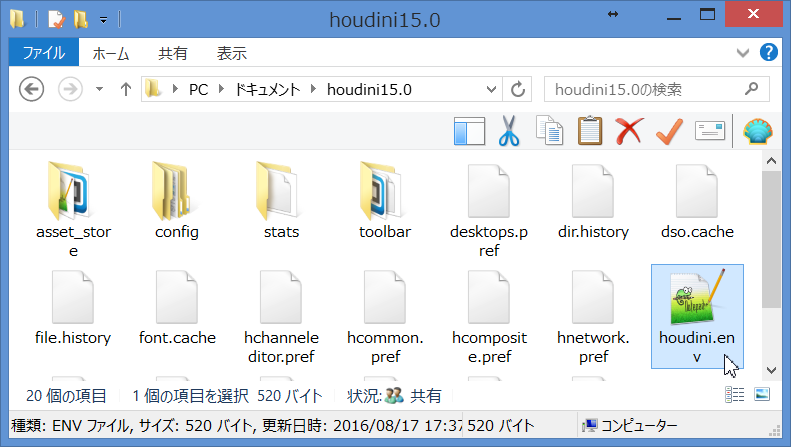
そこに以下のような3行を書き込みます。
HOUDINI_DSO_ERROR = 2 PATH = "C:/ProgramData/Redshift/bin;$PATH" HOUDINI_PATH = "C:/ProgramData/Redshift/Plugins/Houdini/15.0.459;"
3行目が「HOUDINI_PATH」が先程説明したProgramDataのプラグインの場所です。
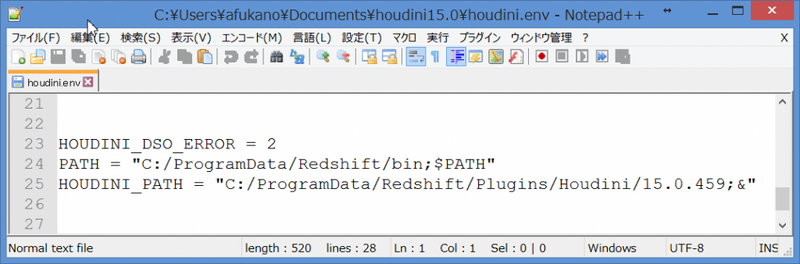
これでOKです。さっそくHoudiniを起動します。
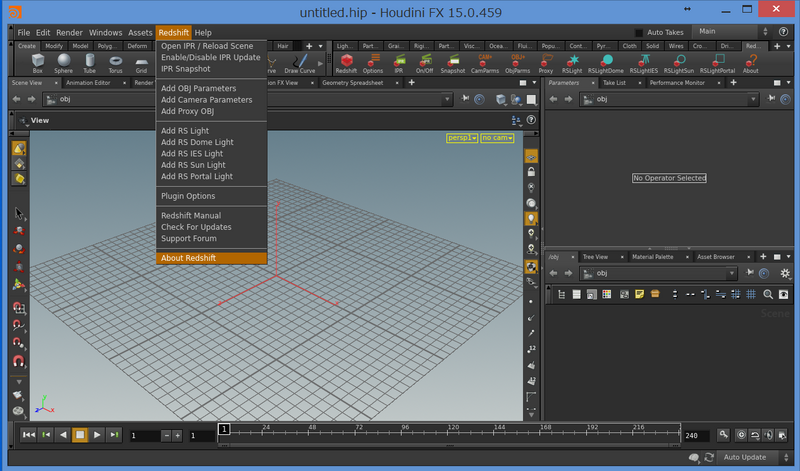
このようにメニューとシェルフにRedShiftが表示されます。
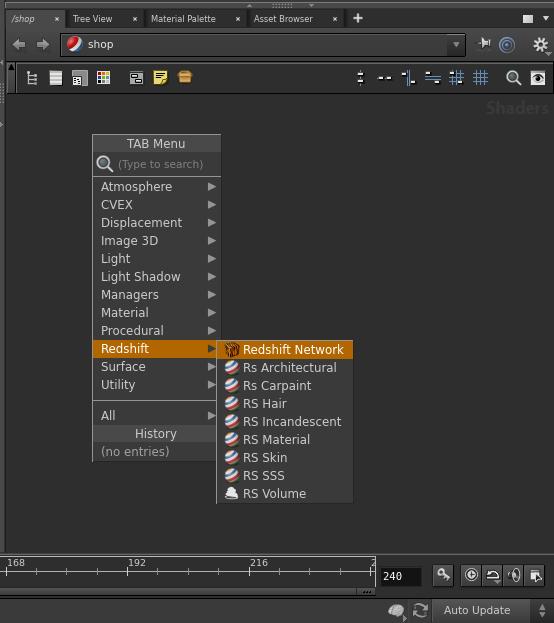
ネットワークエディタでShopに切り替えてTABキーを押すとRedShfitがあります。これで設定完了です。 個々に出るリストを見れば判りますが、Mayaや3dsmaxと同じ項目ですね。

おなじみのシェーダーボールと床を作り、RedShiftのDomeライトを設定します。
RenderメニューからCrateRenderNodeでRedshiftを選びます。
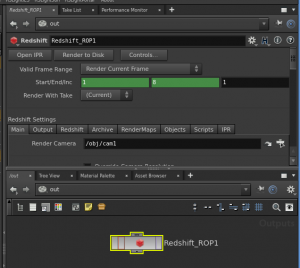
OutにRedShift_ROPができますので「OpenIPR」でレンダリングしてみます。
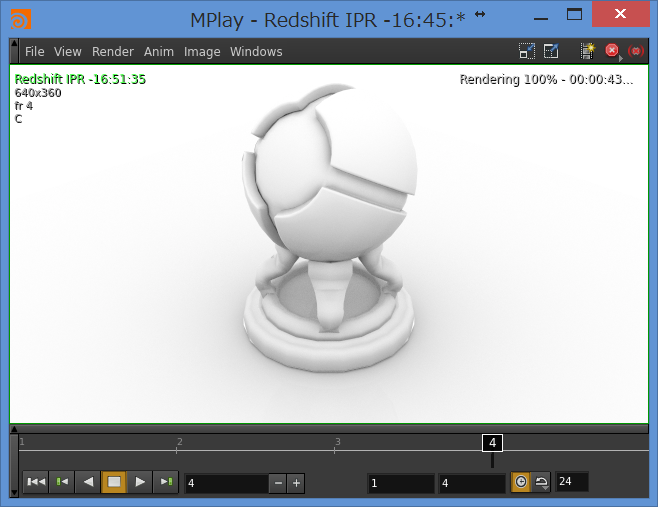
ShopからRedShiftMaterialを作ってPresetを見ると、いつもの材質がありますね。
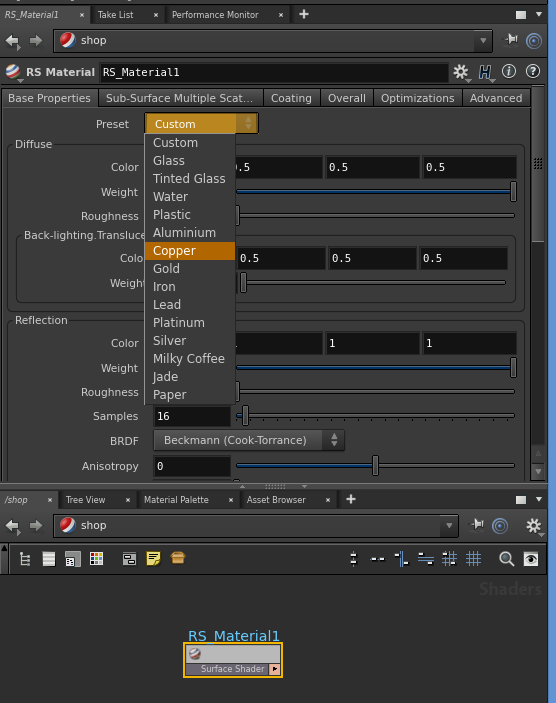
銅とプラスチックの黒を作っておき、外側と内側にそれぞれ設定します。
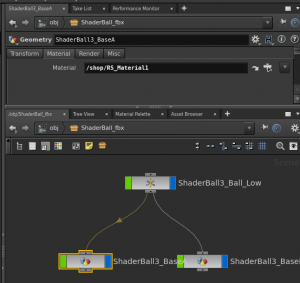
レンダリングしてみると以下のようになります。


これでHoudiniでRedShiftもうまくできました。今日はここまでです。