前回の続きです。 その際はまだ4.20が正式リリースしてませんでした。
UnrealStudioも正式バージョンアップして、前回の新しいテンプレートのマニュアルができてました。

残念ながら本日時点では、日本語版はありません。 前回発見できなかった機能がありました。 スペースキーを押しっぱなしにしすると、メニューが出ます。
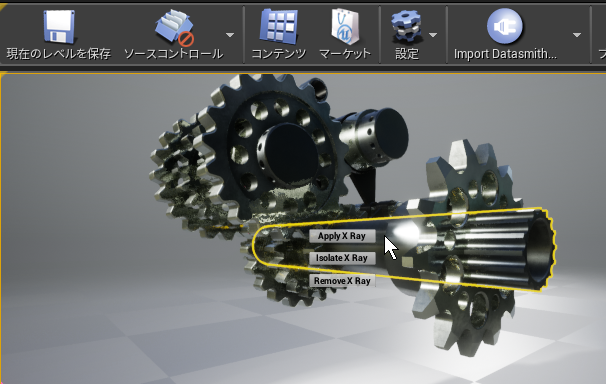
「X-ray Mode」といい、「Apply X-ray」でレントゲン写真みたいな表示になります。

「Isolate X-ray」で、選んだ部品以外がレントゲン写真になり、そのパーツだけを良く確認できます。

「Remove X-ray」で元の戻ります。
もうひとつ、アウトライナで「ProductViewer_Collector」という Actorを選んで、詳細の「Navigation Mode」をFlyingModeにできます。 これにより、いつものUE4のマウス操作やWASDキー、カーソルキーでの操作が可能です。 しかし、先ほどのレントゲンやパーツの移動などの機能がありません。
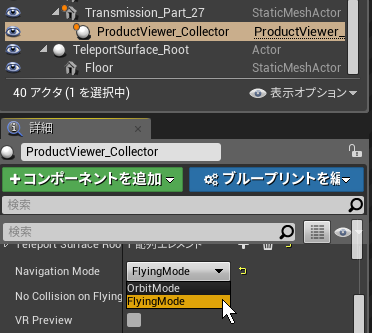
上の図の一番下に「VR-Previwe」のスイッチがあります。
これでViveやOculusなどのコントローラーでパーツの移動や視点テレポート移動が使えます。

※「Unreal Studio Product Viewer Template」サイトより画像リンク引用
では、サンプルではなくオリジナルのパーツを使いたい場合はどうすればいいでしょうか?
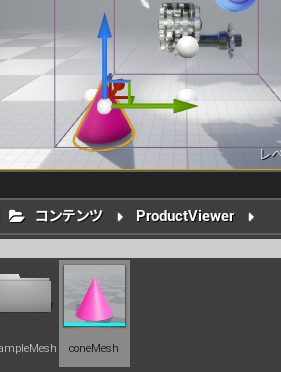
テストとして、Coneのポリゴンメッシュをコンテンツブラウザにインポートします。もちろんDataSmithでCADデータや3dsmaxデータでもOKです。
注意点は、「ProductViewer」フォルダ内に入れないとダメです。この中のサブフォルダなどを作って階層化も問題ありません。
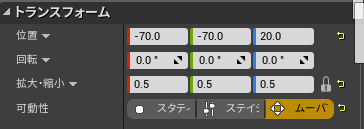
レベルに出したら、UE4を普段からお使いの方はお分かりかと思いますが「ムーバブル」設定します。
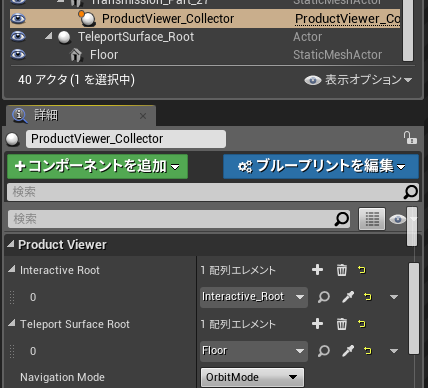
ProductViewerCollectorを再度選択します。先ほどモード切り替えの上の項目に、「IntactiveRoot」「TeleportSurfaceRoot」があり、「+」で追加できます。 「IntactiveRoot」は、分解したりレントゲンなどの機能を付ける親のActorです。 「TeleportSurfaceRoot」は、VRの際にテレポートする床の設定です。
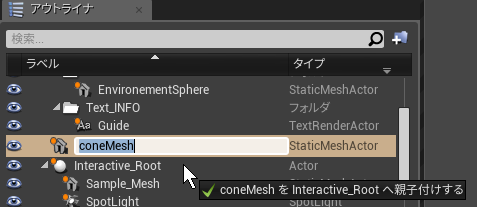
「IntactiveRoot」をアウトライナから探し、Coneをドラッグして親子付けします。

これだけの設定で、このテンプレートの機能を使うことができるようになります。

では、実際にCADデータを使ってみましょう。
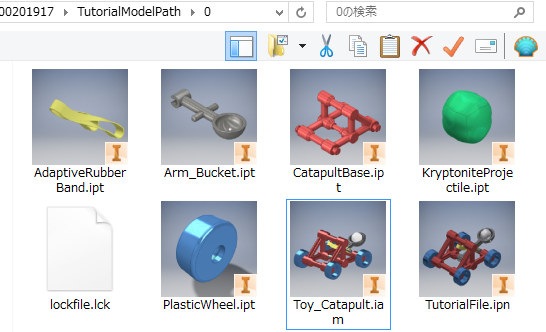
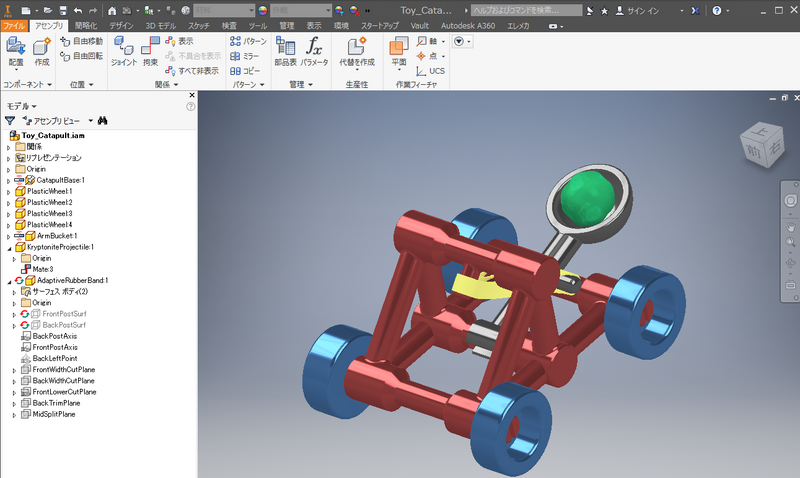
これはAutodesk Inventorのチュートリアルのデータです。
新しいプロジェクトを起動します。
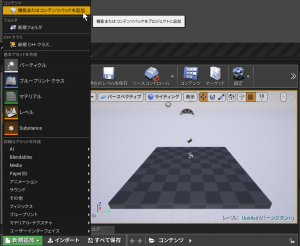
コンテンツブラウザから「新追加」から、「...コンテンツパック」を選択
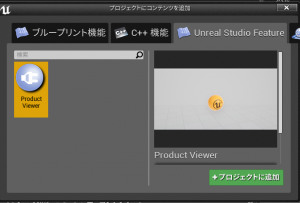
プロジェクトのテンプレートを追加します。
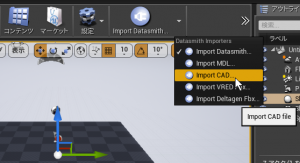
ImportCADを実行
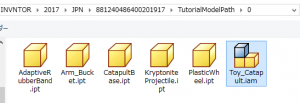
CADデータのここではアセンブリファイルを読み込みます。関連するパーツは全て読み込まれます。

ここでポリゴンリダクションの設定などを行いますが、今回はそのまま。

こんな感に変換しています。以前もお話しましたが、軸はY=90を入れないとだめです。 当たり前ですが、車輪など複数あるパーツはインスタンスで、コンテンツブラウザには1つしかありません。また、CADの軸の拘束を配慮して、回転するもののピボットは回転軸に正確に合っています。
これをMayaにFBXで書き出してみました。

1万ポリゴンと余裕でVRで安心して使えるポリゴンになっています。ピボットが正しくなっているのが解ります。
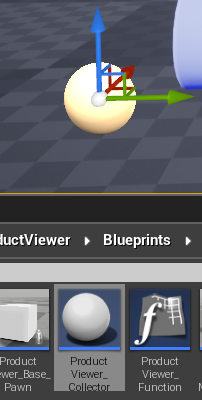
ProductViewerCollectorをレベルに出します。

このテンプレートでは、PlayerStartを使いません。削除してOKです。 ProductViewerCollectorの位置がカメラになり、X+がカメラの前になるようです。
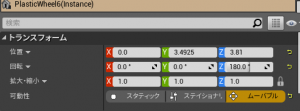
各パーツをムーバブルにします。
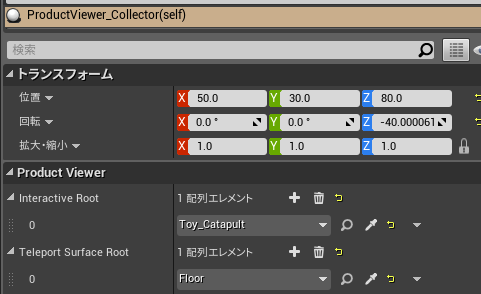
「IntactiveRoot」をインポートしたCADデータの最上階層にして、 「TeleportSurfaceRoot」を初めからある床にします。
なんと、これで完成です!以下、完成動画をぜひご覧ください。