 3DCGアセットは非常に容量が大きく、データがマシンの容量を圧迫しがちです。
3DCGアセットは非常に容量が大きく、データがマシンの容量を圧迫しがちです。
過去に作ったアセットをどこかのストレージに置いておきたいけど、コストを抑えたい、そんなときにサクッと使えるのが「Amazon S3」です。
S3のいいところは「容量が無制限」であること、「耐久性が高い」(99.999999999% - イレブンナイン)こと、そして、最も標準的な「S3 Standard」を選んだ場合でも保管料が1GBあたり0.025米ドルという価格です。
価格で行くと、東京リージョンで100GBのオブジェクトを格納するならば、1か月あたりにかかる金額は2.5米ドル。(S3 Standardの場合 2024年8月現在)非常にリーズナブルです。
ただ、S3には追加で「データ転送料金」がかかります。
データ転送料金はS3からデータを取り出す時にお金がかかります(1GBあたり0.114米ドル)。しかし、S3にデータを入れる際は無料です。
つまり、一旦入れておくだけなら、保管料だけがかかるというわけです。
※ちなみにですが、仮に格納した100GBのアセットを丸ごと取り出した場合は100GBのデータ転送量となるので、プラス11.40米ドルがかかる計算となります。
それではS3の使い方に入っていきましょう!
使い方
1. アカウントの作成
以下の公式記事を参考に、アカウントを作成し、AWSマネジメントコンソールにログインします。
https://aws.amazon.com/jp/register-flow/
2. S3の画面に移動
マネジメントコンソールの検索画面で「S3」と入力すると「サービス」にS3が出てくるのでそれを選びます。
移動すると、以下のような画面が出てきます。

3. バケットを作成する
トップの右側にある「バケットを作成」を選択します。
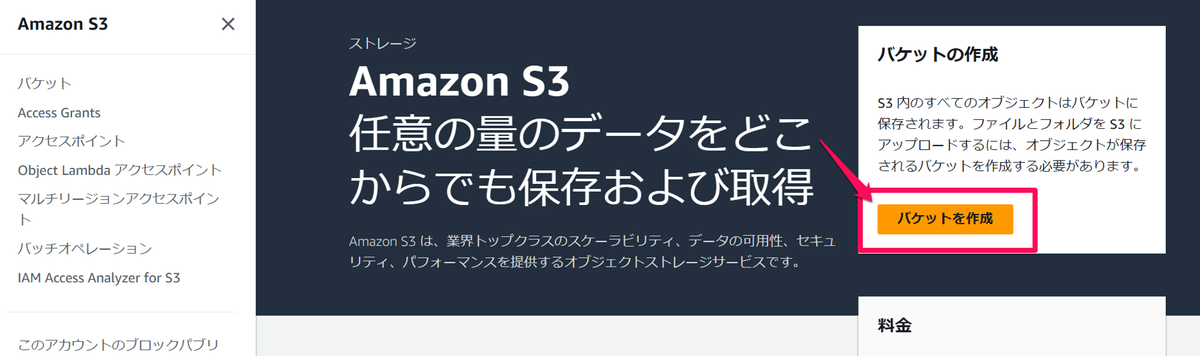
次の画面が表示されたら、各種項目を入力していきます。
設定
| バケットタイプ | 汎用 | 備考 |
|---|---|---|
| バケット名 | 一意の名称を付けます | |
| オブジェクト所有者 | ACL無効(推奨) | |
| このバケットのブロックパブリックアクセス設定 | パブリックアクセスをすべて ブロック | 非公開にしないとセキュリティとして良くありません |
| バケットのバージョニング | 無効にする | この項目を有効にすると、過去バージョンにさかのぼる機能が有効になります。上書きした際に、過去バージョンも保管するため、その分容量を食ってお金がかかるようになってしまう可能性もあるので、有効にするときは理解したうえで使いましょう。 |
| タグ - オプション | 今回は使いません | |
| デフォルトの暗号化 | Amazon S3 マネージドキーを使用したサーバー側の暗号化 (SSE-S3) | 暗号化に使う鍵。別途用意する必要なく、無料なのでデフォルトでOK |
| バケットキー | 有効にする | 有効にした方がお金がかからないので、有効でOK |
| 詳細設定 | 今回は使いません |
すべて入力ができたら、「バケットを作成」を押します。
4. ファイルのアップロード
作成したバケットを選択すると、「アップロード」ボタンが表示されます。
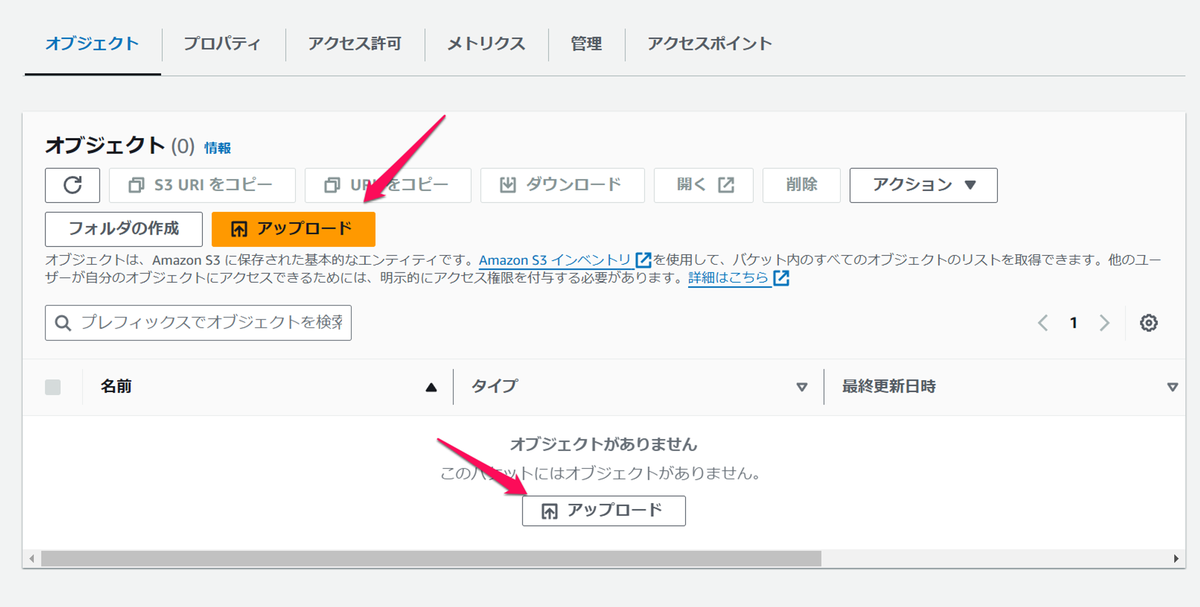
それを押すとアップロード画面に遷移します。何かファイルをアップロードしてみましょう。
ドラッグアンドドロップでも、フォルダ選択でもファイル選択でも、好きなものから選んでみてください。
選択したら「アップロード」ボタンを押します
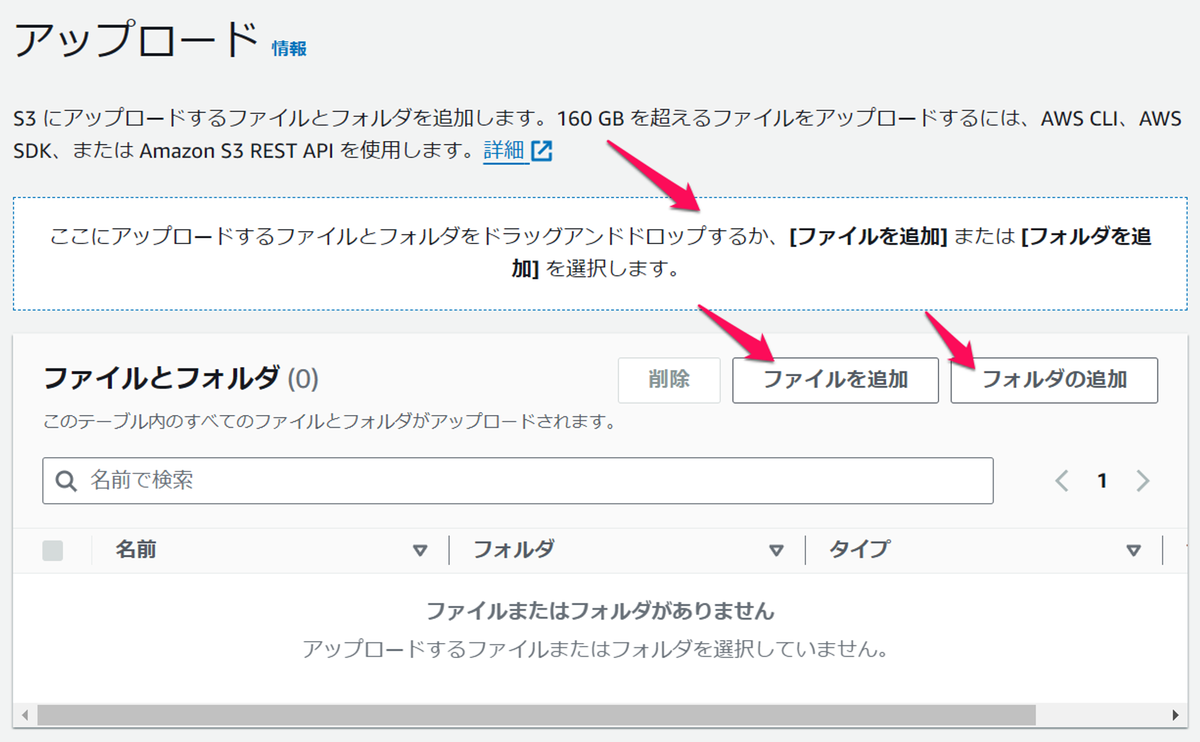
しばらくするとアップロードが完了します!これでアセットの保管は完了です!
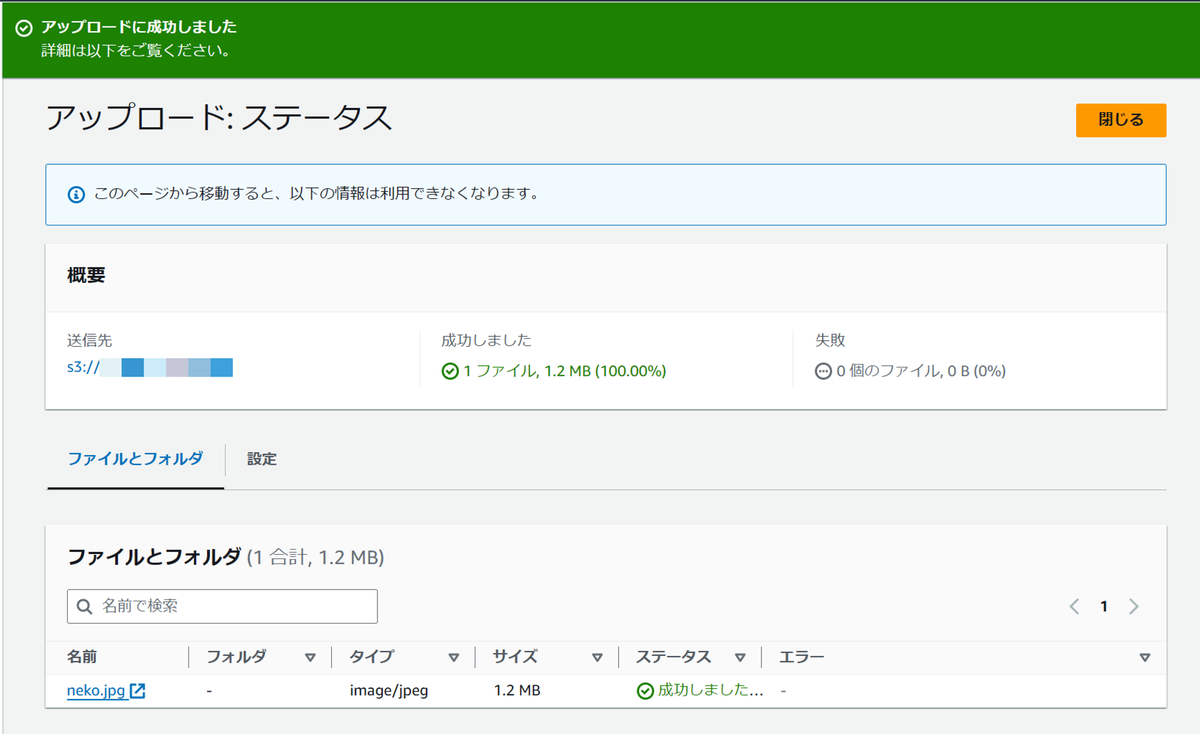
5. ファイルのダウンロード
ダウンロードは、ファイルを選択すると「ダウンロード」ボタンがあるので、そこから出来ます。
※大きなファイルにはお金がかかるので気を付けましょう。

覚えておくと良いこと
ダウンロードボタンはファイル単位で表示されるので、複数ファイルを後でダウンロードしたい場合は、圧縮してからアップロードすると良いです。
フォルダをダウンロードする機能や、複数ファイルを一度にダウンロードする機能はマネジメントコンソールにはないので、フォルダをアップロードしたいという場合はZipなどに圧縮してアップロードすると便利です。
フォルダごとアップロード・ダウンロードしたいよという場合は、AWS CLI(https://aws.amazon.com/jp/cli/) を使う必要があります。
CLIの使い方はまた別の機会にご紹介します。
という感じで、今回はざっくりとS3のバケットを作成し、ファイルアップロード、ダウンロードについてお伝えしました。
スタジオブロスでは3DCG業界向けにクラウドのご相談を承っておりますので、お気軽に以下からご連絡ください。