今回はテクスチャーについて解説していきます。6/1に登場の「ロボットTypeC」に再登場してもらいましょう。
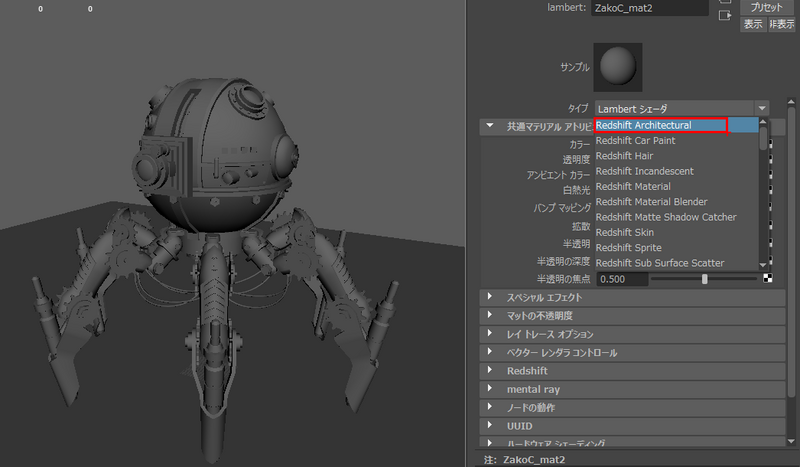
前回と同じの「RedshiftMaterial」ではちょっと面白くないので、もう1つのRedshiftの標準シェーダーである「Artitectural」を使ってみます。何が違うかというとArtitecturalですから建築向きというだけでなく、「Uber Shader」という位置づけです。 って何のことかわからないのは不親切なので「GameWatch:西川善司の3Dゲームファンのためのグラフィックス講座」を参考にしてください。ちょっと時間が経った記事ですが説明はわかりやすいです。
Redshiftのユーザフォーラムでも、この「Artitectural」と「Material」はどっちがいい?という論争がありますが、「好み」の問題のようです。
さてテクスチャーを貼っていきますが、画像加工は定番「PhotoShop」がありますが、物理ベースレンダリングの制作には「SubstancePainter」がオススメです。
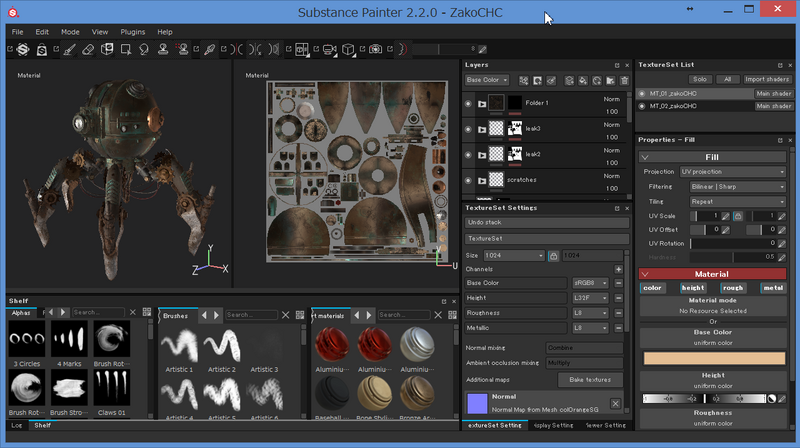
SubstanseのサイトでもRedhshiftでの使い方が紹介されています。これから出力したテクスチャーが以下です。

カラー、アンビエントオクルージョン、ハイト、メタリック、ノーマル、ラフネスの5枚をロボットの上下に2セットです。 流石にPhotoShopだけで5枚をベイントするのは至難の技ですが、Substanceを使えばオブジェクトに直にペイントできつつ、完成した質感をリアルタイムで確認できます。
前回同様、フリー素材のHDRでRedShift Domelightを作ります。

Mayaで普通にテクスチャーを貼るのと同じでDiffuseのMapボタンで設定します。
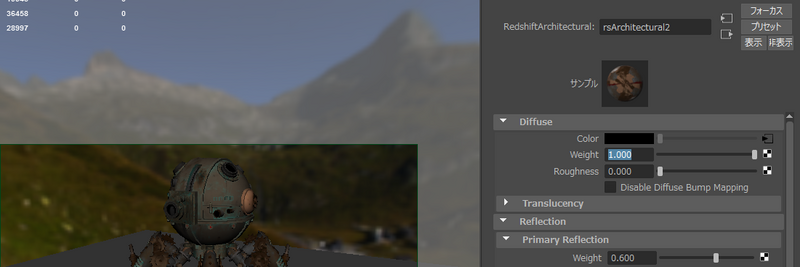
このようなレンダリング結果になります。

次にアンビエントオクルージョンです。
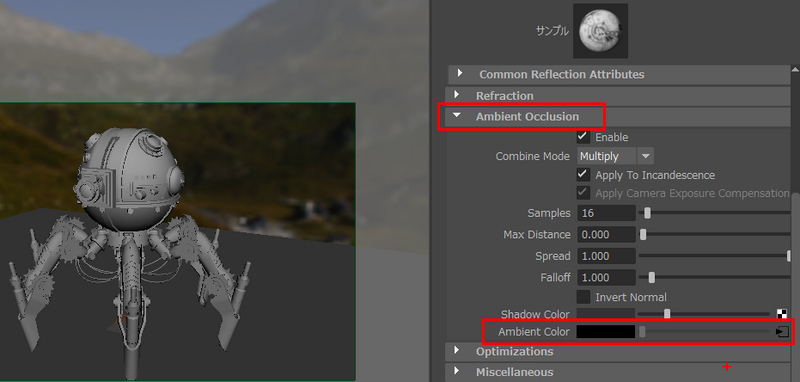
レンダリングするとこのような仕上がりになります。(Colorは一旦、剥がしてます)

今度はラフネスを貼ります。(オクルージョンは一旦剥がします)
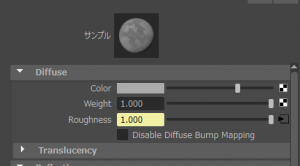

判りにくいのですがグレースケールによって表面の粗さを設定します。
さて、ここからが問題なのですが、アトリビュートを見ても、ノーマルマップやディスプレイスメントマップの項目がありません。
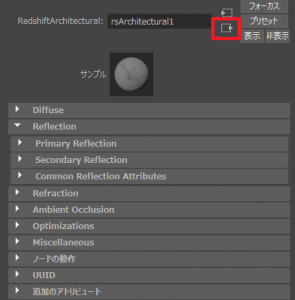
そこで「出力接続」をクリックします。なんと、ここにRedShiftの設定項目があり、BumpやDisplacementがあります。
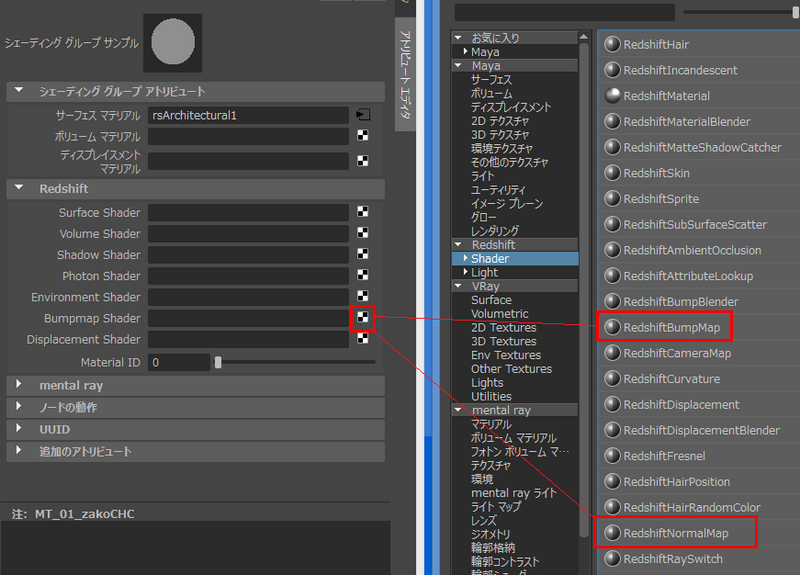
ところがここでMapボタンでテクスチャ画像を設定はせず、ノーマルマップかバンプマップのノードを選びそこから行います。
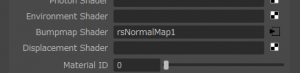
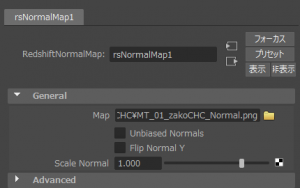
では実際に貼ってみます。

ちゃんと効果が出ていますね。(無駄に強く出してます)
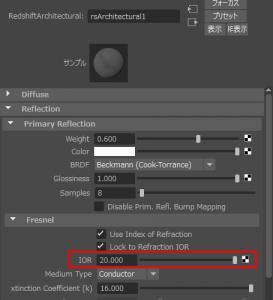
さらにPrimaryReflectionのFresnelのIOR設定で金属の質感になります。

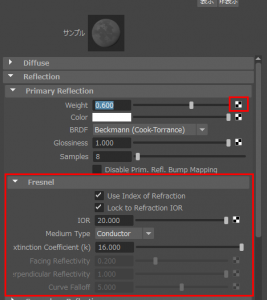
このRefrectionのColorにメタリックのテクスチャを貼って金属感の強弱を調整できます。このような仕上がりになります。

これはラフネスとノーマルのテクスチャだけなので、カラーとオクルージョンを再度、貼ってみます。

金属の反射が強くて、カラーが良く見えません。そこで、RedShiftのシェーダーは各項目にWeightがあるので、それで微調整していきます。
今日はここまでです。次回もお楽しみに!